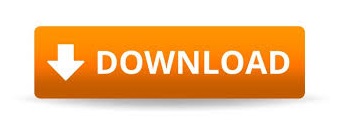

- #Sudo allow user access to minicom install#
- #Sudo allow user access to minicom serial#
- #Sudo allow user access to minicom driver#
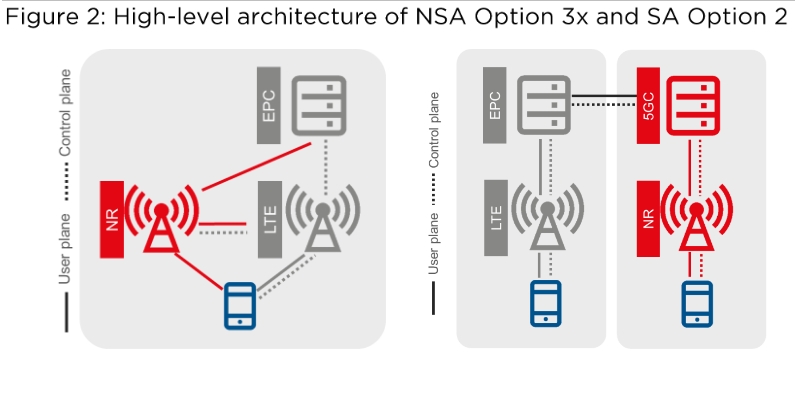
While your host computer is trying to configure JeVois as a modem, the commands it sends will interfere with any commands you may type. JeVois will safely ignore these commands, but it may take a few minutes for your host computer to give up on trying to initialize JeVois as a modem that can dial out over telephone lines.
#Sudo allow user access to minicom driver#
Because the JeVois serial-over-USB port looks to a host computer like a new modem (this is so that no driver is required), your host computer may try to send modem configuration commands to JeVois as you connect it. Many Linux distributions, including Ubuntu, monitor the connection of modems, so that they can be detected in a plug-and-play manner. Note that even though minicom makes it look like you can corect typos, you still cannot for example, typing helx then BACKSPACE and then p (to correct from helx to help) will transmit the message helx followed by a BACKSPACE character followed by p and this will still be an incorrect command for JeVois.īeware of ModemManager or similar on Linux To enable local echo, type the following keystrokes: CTRL-A Z (for configuration menu), then E (local echo on/off).
#Sudo allow user access to minicom install#
Minicom is nice because it allows you to enable local echo (so you can see what you type): sudo apt-get install minicom # if not already installed
#Sudo allow user access to minicom serial#
You can also use minicom or other serial communication software. Type RETURN twice when you are ready to go back to interactive mode. To scroll up while using screen, type CTRL-A ESC and you can then use the arrow keys or mouse wheel to scroll up. Hence, as you type, you will not see what you type. Note The screen program does not (as far as we know) provide an option for command echo (to see what you are typing). Using the screen command sudo apt-get install screen # if not already installed To test the connection, the best is to use JeVois-A33: JeVois Inventor graphical user interface
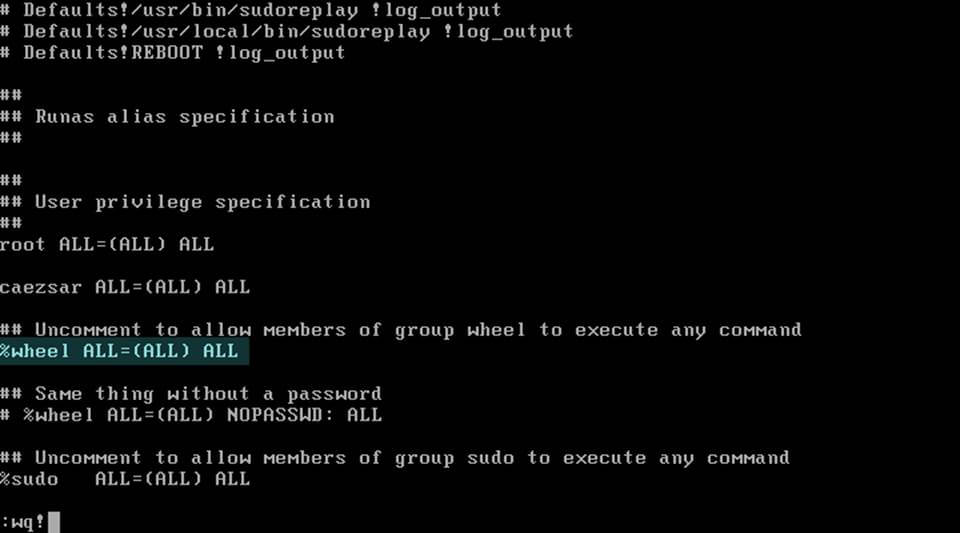
JeVois will ignore these commands, but ModemManager will keep sending strings to JeVois for up to a minute after JeVois is connected. It will try to connect to any new serial-over-USB device and to probe it by sending it modem configuration commands. On Ubuntu, a program called ModemManager is installed and runs by default. To connect to your JeVois smart camera using the serial-over-USB link, start a terminal program.

In addition, the serial-over-USB port of the JeVois camera was detected as a CDC-ACM serial port, and was assigned device name ttyACM0 in this example. which typically would then also be aliased to /dev/video0 for easier access. In the above example, the JeVois smart camera was detected as a UVC (USB Video Class) device and a corresponding video device entry was created in /devices/pci. cdc_acm 1-1.3:1.2: ttyACM0: USB ACM device uvcvideo: Found UVC 1.00 device JeVois-A33 Smart Camera (1d6b:0102) usb 1-1.3: Product: JeVois-A33 Smart Camera usb 1-1.3: New USB device strings: Mfr=1, Product=2, SerialNumber=0 usb 1-1.3: New USB device found, idVendor=1d6b, idProduct=0102 usb 1-1.3: new high-speed USB device number 13 using xhci_hcd The output of the dmesg command should contain some messages about detection of your JeVois smart camera, both its video component and its serial port component: Allow at least 10 seconds for the smart camera to boot up and to be detected by your host computer. To find out, inspect messages displayed when you type dmesg in a Linux terminal after you have connected your JeVois smart camera. Most likely it will be /dev/ttyACM0 unless you already have some other modem device connected to your host computer. On Linux, first look for the port that was created when you plugged in your JeVois smart camera. This feature is not yet available on JeVois-Pro but will soon be.įinding the serial-over-USB device on Linux host
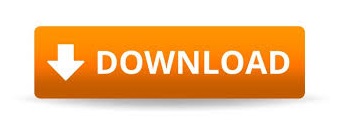

 0 kommentar(er)
0 kommentar(er)
